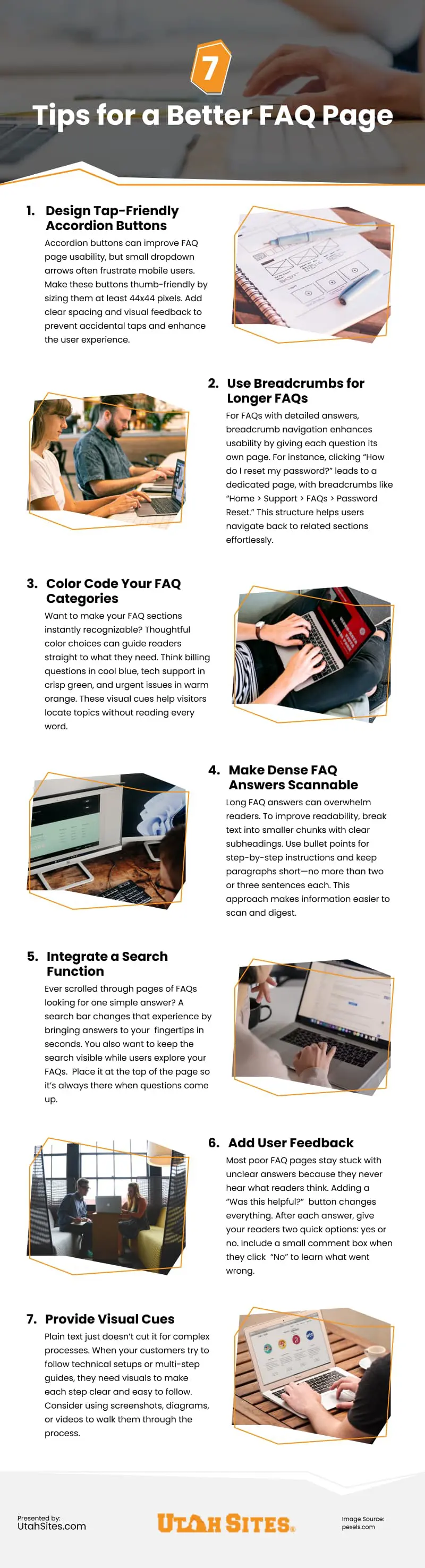When you think of an FAQ page, a dull block of basic text probably comes to mind. But today’s FAQ pages can do so much more.
With thoughtful design and engaging interaction, you can turn your FAQ section into a powerful tool that drives engagement while solving real user problems.

(rawpixel.com/Freepik)
Tips to Create Better FAQ Pages
These seven tips can help give your FAQ page a facelift.
1. Design Tap-Friendly Accordion Buttons
Accordion buttons are a great way to break up the block of text on an FAQ page. But most FAQ pages with accordion buttons force you to pinch and zoom just to tap those small dropdown arrows.
You know the ones—those tiny + and – symbols that expand each question.
Make these dropdown buttons thumb-friendly on mobile. A good size is 44 by 44 pixels—about the width of an adult thumb.
Another tip is to give each button room to breathe. When readers are checking your shipping info, the last thing you want is for them to hit the returns button by mistake.
Use clear spacing and visual feedback to show users exactly what they’re tapping.
2. Use Breadcrumbs for Longer FAQs
For FAQs with longer, detailed answers, breadcrumb navigation can be a helpful tool.
Breadcrumbs are links at the top of a page that show users where they are on the site. For example, you might see something like “Home > Support > FAQs.”
You can use breadcrumbs to give each question its own page. For example, if a user clicks on “How do I reset my password?” they’ll be taken to a dedicated page for that question.
The breadcrumb might read “Home > Support > FAQs > Password Reset” at the top. Such navigation makes it easy for users to return to previous sections and find related answers quickly.
3. Color Code Your FAQ Categories
Want to make your FAQ sections instantly recognizable? Thoughtful color choices can guide readers straight to what they need.
Think billing questions in cool blue, tech support in crisp green, and urgent issues in warm orange. These visual cues help visitors locate topics without reading every word.
Just remember to embrace strong contrast for easy reading. Pair those gentle background colors with clear, dark text. Add simple icons that match your color scheme, and watch how naturally readers flow through your content.
4. Make Dense FAQ Answers Scannable
Ever landed on an FAQ answer that feels like reading a novel? Massive walls of text frustrate readers and hide important information.
Break those answers into bite-sized chunks with clear subheadings. Instead of one long paragraph about returns, split it into “Return Window,” “Shipping Labels,” and “Refund Timeline.”
Bullet points become your best friend for step-by-step instructions. Combine them with short paragraphs (no more than two or three sentences each), and they create natural pauses for readers to digest information.
Don’t forget to space out your content with generous margins and line height. A good rule is to add 20 to 30 pixels between sections and use 1.5 line spacing for paragraphs. These small design tweaks help turn dense blocks of text into easily digestible content.
5. Integrate a Search Function
Ever scrolled through pages of FAQs looking for one simple answer? A search bar changes that experience by bringing answers to your fingertips in seconds.
Look for search features that match modern user habits. For example, a customer typing “password reset” should see relevant answers appear before they finish.
You also want to keep the search visible while users explore your FAQs. Place it at the top of the page so it’s always there when questions come up.
For FAQs with multiple topics, add a side menu that moves with the page. Users can then quickly jump between sections like “Billing” and “Account Setup” without getting lost.
6. Add User Feedback
You’ve read an FAQ answer and thought, “Well, that didn’t help at all.” Most poor FAQ pages stay stuck with unclear answers because they never hear what readers think.
Adding a “Was this helpful?” button changes everything. After each answer, give your readers two quick options: yes or no. Include a small comment box when they click “No” to learn what went wrong.
Soon you’ll spot exactly where readers get stuck. Each “No” shows you what’s missing or confusing in your content.
With steady feedback from real readers, your FAQ page becomes the helpful resource it should have been all along.
7. Provide Visual Cues
Plain text just doesn’t cut it for complex processes. When your customers try to follow technical setups or multi-step guides, they need visuals to make each step clear and easy to follow.
Consider using screenshots, diagrams, or videos to walk them through the process. For example, you can use screenshots to show each step of setting up a new device or a quick video to demonstrate adjusting account settings.
To boost understanding further, mark up these visuals with simple guides. Point arrows at important buttons and highlight key areas to show readers exactly where to click next.
When you use clear, marked-up visuals, you make it easier for users to follow along and complete each step without confusion.
Get More From Your FAQ Page
These design improvements might seem like small tweaks, but they make a huge difference in how readers find and understand your answers.
Can’t tackle these design updates yourself? Get in touch with a custom web design company. They’ll help build an FAQ page that works for your customers while fitting your brand perfectly.
Infographic
FAQ pages often seem like dull blocks of text, but they can be so much more. With thoughtful design and engaging interactions, your FAQ section can drive user engagement and solve real problems. Take a look at this infographic for seven tips to refresh your FAQ page.